環境構築手順まとめはこちらへ
Java + Tomcat + Eclipse + Seasar2 + MySQL 環境構築手順 その2
前回はJava + Tomcat + Eclipseのインストールまでを簡単に行いました。
今回は、Seasar2をインストールしていきます。
Seasar2をインストール
1.C:\pleiades\eclipse フォルダを開き、「eclipse.exe」を実行。

2.ワークスペースに作業対象とするフォルダを指定後、OKをクリック。
(※ 今回は「C:\src」をワークスペースとします。)
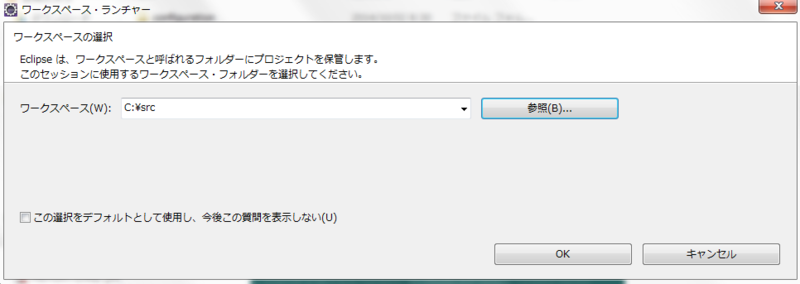
3.eclipse起動後、[ヘルプ]→[新規ソフトウェアのインストール]をクリック。
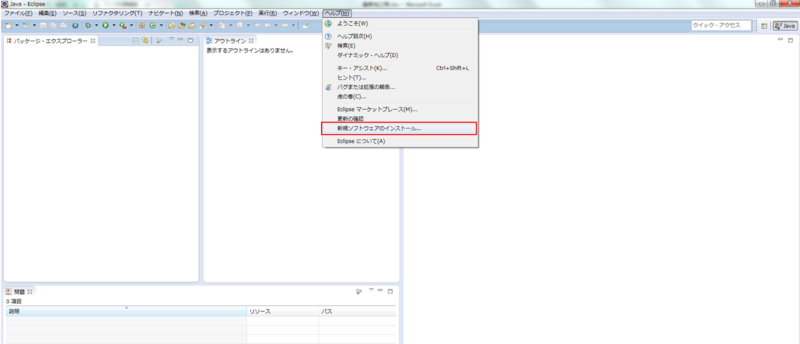
4.[追加]ボタンをクリック。
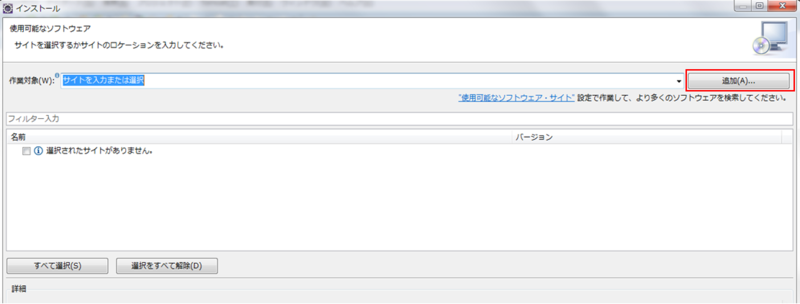
5.seasar2 3.2及び3.3更新サイトのリポジトリーを追加。
seasar2 3.2を追加
名前: seasar2 3.2
ロケーション:http://eclipse.seasar.org/updates/3.2/
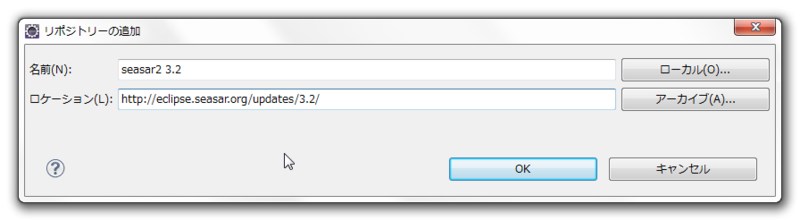
seasar2 3.3を追加
名前: seasar2 3.3
ロケーション:http://eclipse.seasar.org/updates/3.3/

6.seasar2 3.2から一部プラグインをダウンロード。
対象プラグイン
・Sysdeo/SQLI Tomcat Launcher
※ざっくり説明:Tomcatの起動・停止・再起動を簡単に行えるアレ ⇒ 
対象のプラグインを選択し、[次へ]ボタンをクリック。
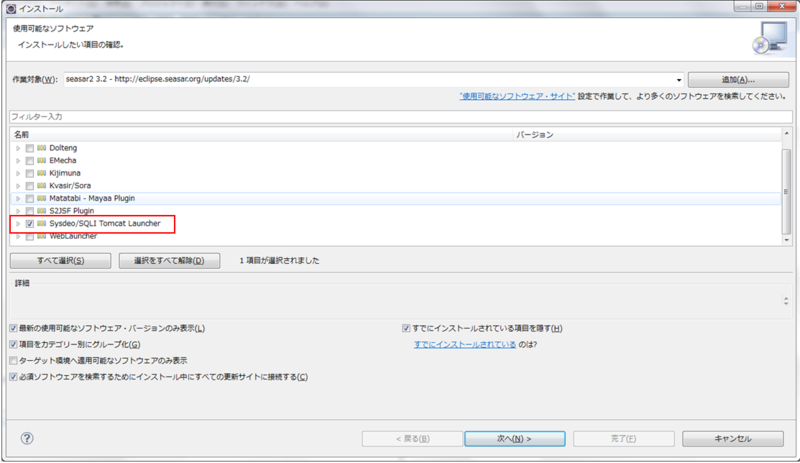
更に[次へ]ボタンをクリック。
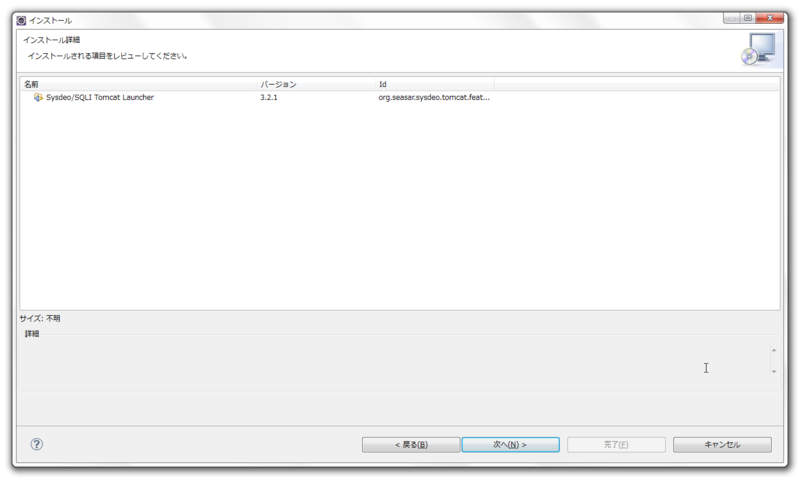
使用条件に同意し、[完了]ボタンをクリック。
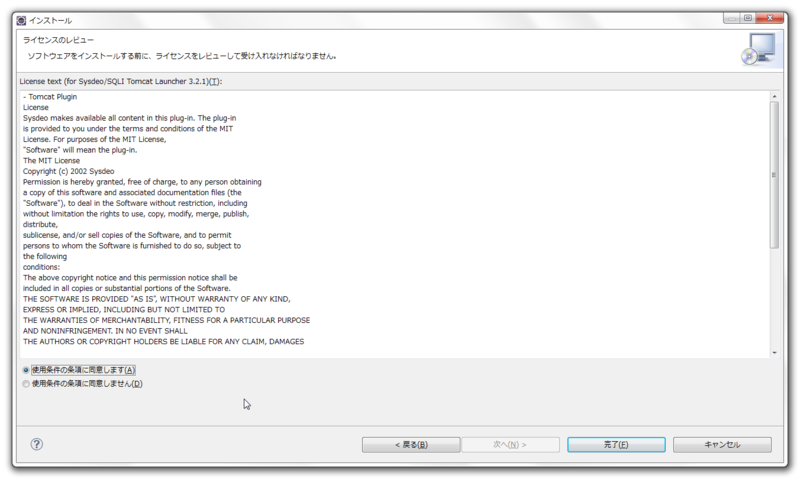
インストール途中で以下のようなメッセージが出ても、無視して[OK]で進む。
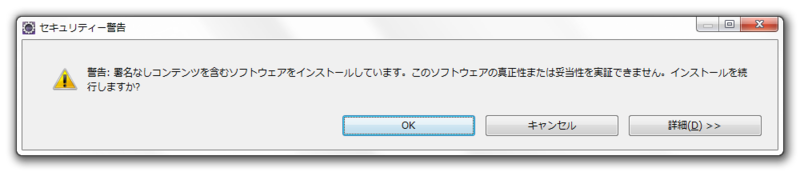
以下メッセージが出たら、[いいえ]を選択。
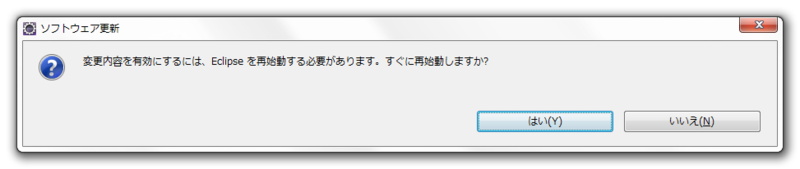
7.seasar2 3.3から一部プラグインをダウンロード。
対象プラグイン
※ざっくり説明:Seasar2プロジェクトの骨組を一瞬で作っちゃうやつ
⇒詳しくはこちらへ
※ざっくり説明:Seasar2の設定ファイルであるdiconファイル編集を効率良く便利にするもの
⇒詳しくはこちらへ
・SAStrutsPlugin
※ざっくり説明:SAStrutsフレームワークの開発効率を向上させる為のもの。今回はSAStruts フレームワークを利用する為、インストール。
⇒詳しくはこちらへ
対象のプラグインを選択し、次へボタンをクリック。

更に[次へ]ボタンをクリック。
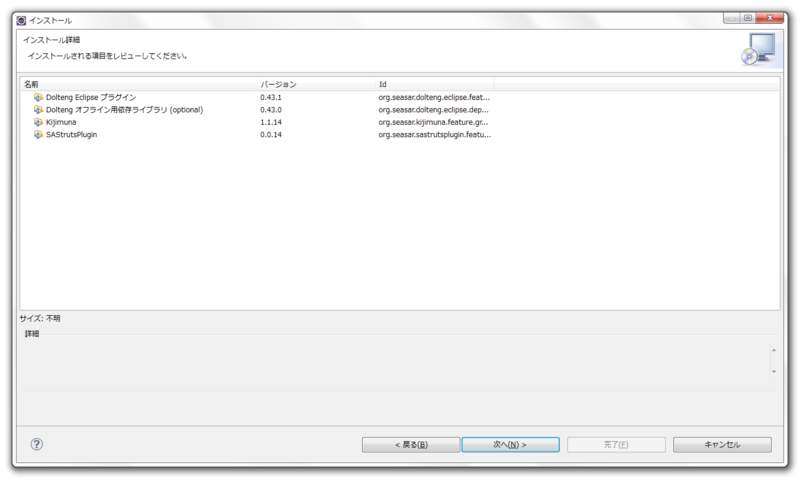
使用条件に同意し、[完了]ボタンをクリック。

インストール途中で以下のようなメッセージが出ても、無視して[OK]で進む。
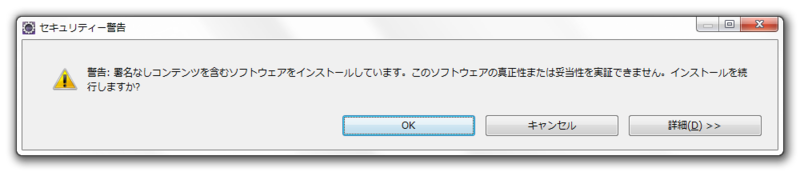
以下メッセージが出たら、今度は[はい]を選択。
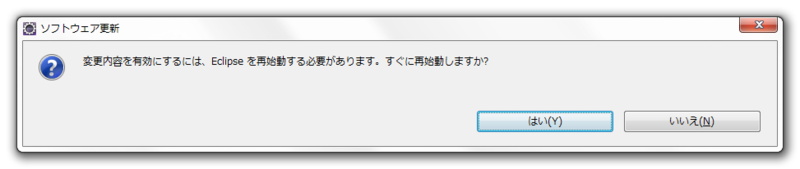
次回は
これでSeasar2のインストールは完了です。
次回は、Seasar2のサンプルプロジェクトを作成します。
Java + Tomcat + Eclipse + Seasar2 + MySQL 環境構築手順 その3 - Javaっと。